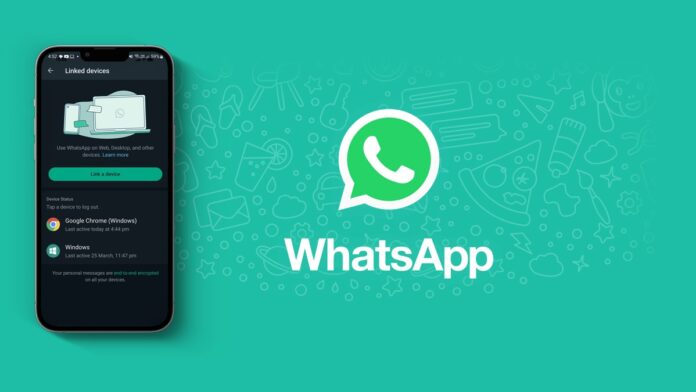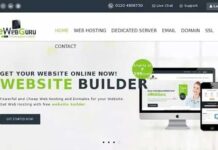There is no doubt that WhatsApp is the most widely used mobile messaging platform, but using it on multiple devices is more challenging than it should be. In this tutorial, we have discussed how to use WhatsApp on multiple devices simultaneously.
In case you were unaware, Meta has been developing a dedicated “companion mode” for WhatsApp for some time. This will eventually allow you to connect a second phone to your account and use WhatsApp without any restrictions. Most users are even using it in the beta program right now. However, we have yet to determine when it will be released to everyone.
How can I use WhatsApp on multiple devices?
Here, we can take advantage of WhatsApp’s “Linked devices” feature, allowing the app to be used on multiple devices simultaneously. This feature lets you synchronize it with your Computer, Tablets, and certain Smart TVs. Android recognizes screens with a larger DPI than 600 as an Android Tablet. We can use this hack to “trick” WhatsApp into recognizing a secondary phone as Tablet.
If you think that sounds simple, that’s because it is that simple. You can use WhatsApp on two different Android phones; or on One iPhone (Primary device) and one Android phone (Secondary device). You can do video and audio calls, group chats, upload photos and videos, voice notes, and almost everything you can do on your “primary” device. “We recommend closing WhatsApp using the “Force Stop” action in Settings before starting this process to make sure it works correctly.”
1Enable Developer Options
To start using WhatsApp on multiple devices, we must set up Developer Option on our Android devices if this is your first time.
Navigate to Settings > About phone> Software information > Keep tapping on “Build number” until a confirmation toast appears or you are prompted to enter a PIN.
2Adjust Display Size (DPI) Settings
We can now leverage a developer option to change the DPI of the screen to “trick” your phone into resizing it to a tablet layout. Go to the Phone’s Developer Options and adjust the Minimum Width of the device from the default settings to 600. It might cause your phone to reboot or screen flash. The entire device user interface will scale to accommodate larger spaces, and some icons may appear smaller.
3Open WhatsApp
Get the most recent version of WhatsApp from the Play Store if you haven’t already installed it on your secondary device. Open WhatsApp and select your preferred language. Click “Continue.” You won’t be prompted to enter your phone number as you do on a smartphone. Instead, a QR code will be displayed.
4Linking your primary device
Open WhatsApp on your “Primary” device and choose “Linked devices” from the three dots Menu on Action Bar. The next screen will show all previously linked computers, tablets, and other devices.
Press the “Link a device” button to open a QR code scanner, or you may ask to Unlock the Device if you have enabled Phone Security (Pattern, Password, or a Finger Print).
Scanning the QR code on your secondary device will instantly synchronize all of your messages. Remember to Turn on the Notification for WhatsApp on your secondary phone when the popup appears.
5Prepare your Secondary Phone
When your device is linked successfully and it starts the synchronization process, you can return to the default display setting of your secondary phone. Navigate to Settings -> Developer option > Minimum Width and Restore to the original value.
Remember, As long as you’re connected to the internet on both devices; you’ll get messages simultaneously. Your linked device will be automatically logged out if you don’t use your device for over 14 days.